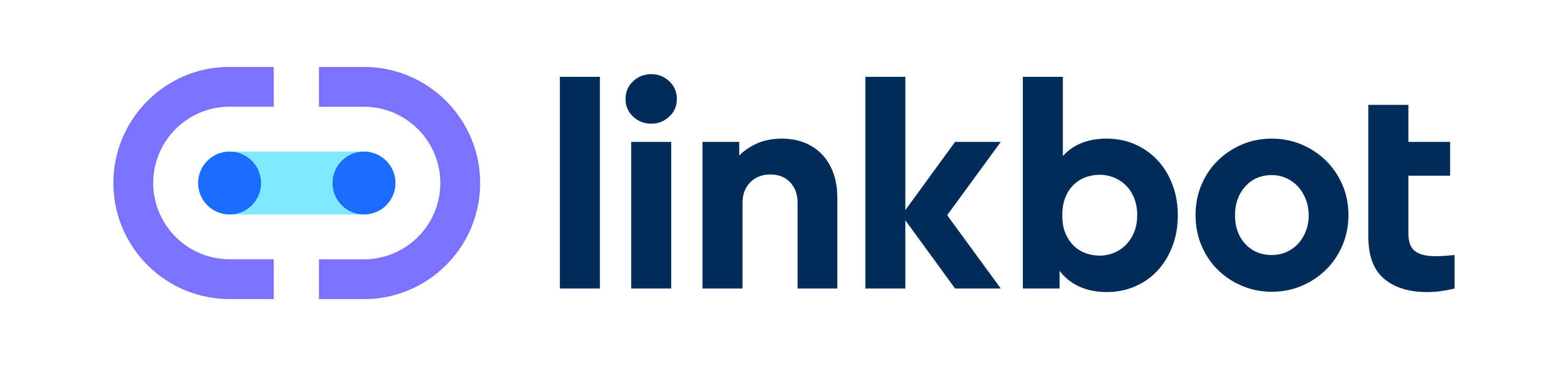How Can Web Developers Use the API for PageSpeed Insights to Automate Performance Monitoring Across Multiple Pages of a Site?
Summary
Web developers can automate performance monitoring across multiple pages of a site using the PageSpeed Insights API. This guide explains the API setup, creating automated workflows, and integrating with reporting tools. The process ensures consistent monitoring and performance optimization.
Setting Up PageSpeed Insights API
Generating an API Key
To begin, developers need to obtain an API key from the Google Cloud Console. Here’s how:
- Go to the Google Cloud Console.
- Create a new project or select an existing one.
- Navigate to the APIs & Services section.
- Enable the PageSpeed Insights API.
- Generate an API Key from the Credentials tab.
Making API Requests
Basic Request Structure
A basic request to the PageSpeed Insights API looks like this:
<code>
https://www.googleapis.com/pagespeedonline/v5/runPagespeed?url=https://example.com&key=YOUR_API_KEY
</code>
This URL structure includes the target page URL and the API key.
Example Request
To analyze a webpage, send a request using the following format:
<code>
fetch('https://www.googleapis.com/pagespeedonline/v5/runPagespeed?url=https://example.com&key=YOUR_API_KEY')
.then(response => response.json())
.then(data => console.log(data));
</code>
Automating Across Multiple Pages
Batch Processing
To automate the performance monitoring across multiple pages, developers can create a script to iterate through a list of URLs.
<code>
const urls = ['https://example.com/page1', 'https://example.com/page2', 'https://example.com/page3'];
const apiKey = 'YOUR_API_KEY';
urls.forEach(url => {
fetch(`https://www.googleapis.com/pagespeedonline/v5/runPagespeed?url=${url}&key=${apiKey}`)
.then(response => response.json())
.then(data => {
console.log(`Performance data for ${url}:`, data);
});
});
</code>
Integrating with Reporting Tools
Google Sheets Integration
Developers can use Google Apps Script to fetch data from the PageSpeed Insights API and store it in Google Sheets. This facilitates easy tracking and reporting.
<code>
function getPageSpeedData() {
const sheet = SpreadsheetApp.getActiveSpreadsheet().getActiveSheet();
const urls = ['https://example.com/page1', 'https://example.com/page2', 'https://example.com/page3'];
const apiKey = 'YOUR_API_KEY';
urls.forEach((url, index) => {
const apiUrl = `https://www.googleapis.com/pagespeedonline/v5/runPagespeed?url=${url}&key=${apiKey}`;
const response = UrlFetchApp.fetch(apiUrl);
const data = JSON.parse(response.getContentText());
sheet.getRange(index + 1, 1).setValue(url);
sheet.getRange(index + 1, 2).setValue(data.lighthouseResult.categories.performance.score);
});
}
</code>
Set up a time-driven trigger in Google Apps Script to run this code periodically.
Useful Libraries and Tools
Node.js
For more complex integrations, developers can use Node.js to fetch data from the API and automate tasks. Use packages such as Axios to handle HTTP requests.
<code>
const axios = require('axios');
const urls = ['https://example.com/page1', 'https://example.com/page2', 'https://example.com/page3'];
const apiKey = 'YOUR_API_KEY';
urls.forEach(url => {
axios.get(`https://www.googleapis.com/pagespeedonline/v5/runPagespeed?url=${url}&key=${apiKey}`)
.then(response => {
console.log(`Performance data for ${url}:`, response.data);
});
});
</code>
Conclusion
Web developers can leverage the PageSpeed Insights API to automate performance monitoring across multiple pages of a site. By setting up API requests, batch processing URLs, integrating with reporting tools like Google Sheets, and using libraries such as Node.js, developers ensure their sites maintain optimal performance.