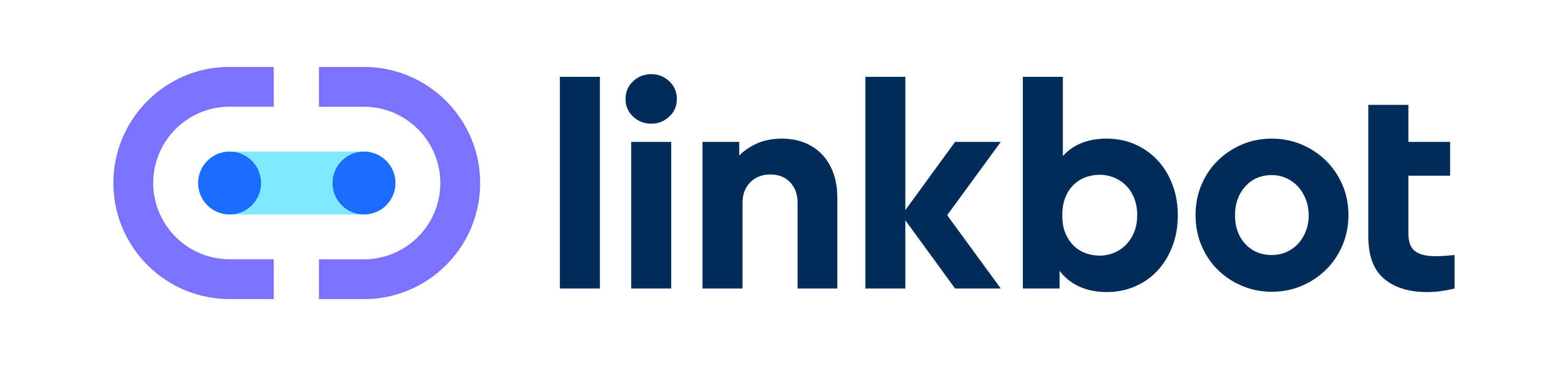How Can You Integrate WebP Images Into a Responsive Web Design to Optimize for Various Devices and Screen Sizes?
Summary
Integrating WebP images into responsive web design involves leveraging modern techniques to ensure optimized performance across various devices and screen sizes. This includes using the <picture> element, srcset attribute, and configuring fallback options for browsers that do not support WebP. Here’s a comprehensive guide to help you achieve this.
Using the <picture> Element
The <picture> element allows you to specify multiple source images for different device capabilities, providing a robust solution for integrating WebP images with fallbacks.
Example Implementation
<picture>
<source srcset="image.webp" type="image/webp">
<source srcset="image.jpg" type="image/jpeg">
<img src="image.jpg" alt="Description of the image">
</picture>
In this example, browsers that support WebP will load image.webp, while other browsers will fall back to image.jpg.
Responsive Attributes
To further enhance responsiveness, use the `srcset` and `sizes` attributes:
<picture>
<source srcset="image-480w.webp 480w, image-800w.webp 800w"
sizes="(max-width: 600px) 480px, 800px" type="image/webp">
<source srcset="image-480w.jpg 480w, image-800w.jpg 800w"
sizes="(max-width: 600px) 480px, 800px" type="image/jpeg">
<img src="image-800w.jpg" alt="Description">
</picture>
This code allows the browser to select the optimal image based on the device's screen size.
Using srcset with the <img> Tag
The <img> tag can also use the srcset attribute to define multiple image sources directly.
Example Implementation
<img srcset="image-480w.webp 480w, image-800w.webp 800w"
sizes="(max-width: 600px) 480px, 800px"
src="image-800w.jpg"
alt="Description">
Here, the browser will choose the most appropriate image based on the device's viewport size and resolution.
Fallback Strategies
Integrating WebP images requires fallback strategies for browsers that do not support WebP.
Fallback with <picture> Element
<picture>
<source srcset="image.webp" type="image/webp">
<source srcset="image.jpg" type="image/jpeg">
<img src="image.jpg" alt="Description of the image">
</picture>
This setup ensures compatibility with all browsers.
Conditional Loading Using JavaScript
Alternatively, use JavaScript to serve WebP images conditionally:
<script>
function supportsWebP() {
const elem = document.createElement('canvas');
if (!!(elem.getContext && elem.getContext('2d'))) {
// Check if WebP is supported
return elem.toDataURL('image/webp').indexOf('data:image/webp') == 0;
}
return false;
}
document.addEventListener('DOMContentLoaded', function() {
const img = document.querySelector('img');
if (supportsWebP()) {
img.src = 'image.webp';
} else {
img.src = 'image.jpg';
}
});
</script>
Performance Optimizations
Lazy Loading
Use lazy loading to defer off-screen images:
<img src="image.jpg" loading="lazy" alt="Description">
This attribute ensures that images load only when they become visible on the screen.
Compression and Quality Settings
Optimize quality settings when generating WebP images to balance quality and file size:
cwebp -q 80 input.jpg -o output.webp
In this example, the quality setting is set to 80 (typically ranges from 0 to 100).
Conclusion
Incorporating WebP images into responsive web design is a multi-step process involving the <picture> element, srcset attribute, and fallback mechanisms. By optimizing images for different screen sizes and using performance-enhancing techniques like lazy loading, you can significantly improve webpage load times and user experience.
References
- [Serve Responsive Images, 2023] Richards, E. (2023). "Serve Responsive Images." web.dev.
- [WebP, 2021] Google. (2021). "WebP." Google Developers.
- [The picture Element, 2022] Laubheimer, P. (2022). "The picture Element." web.dev.
- [Can I use WebP, 2023] Can I use. (2023). "Can I use WebP." caniuse.com.
- [MDN web docs: picture Element, 2023] Mozilla. (2023). "The picture Element." MDN web docs.