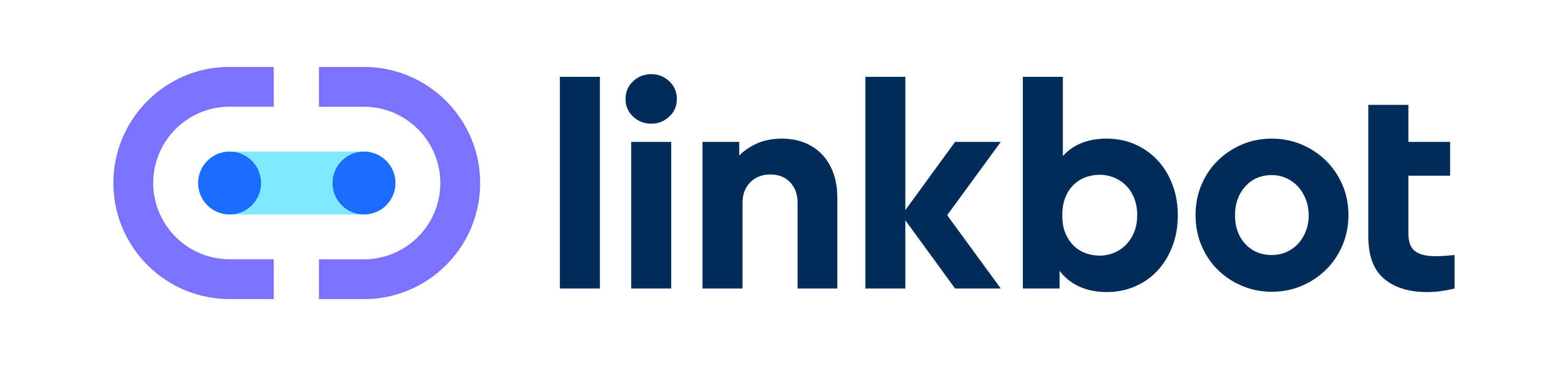How Can You Use Google Search Console to Track Impressions for Specific Pages on Your Website?
Summary
Google Search Console offers website owners the ability to track impressions for specific pages, among other performance metrics. By leveraging its various tools and reporting features, you can gain deeper insights into how your pages are performing in terms of visibility and search impressions. This guide provides a detailed walkthrough on how to use Google Search Console for tracking impressions on specific pages.
Setting Up Google Search Console
Site Verification
Before you can start tracking page impressions, you need to verify your website in Google Search Console. Follow these steps to verify your site:
- Go to Google Search Console.
- Click on "Start now" and sign in with your Google account.
- Select the verification method to prove ownership of your website (HTML file upload, domain name provider, HTML tag, Google Analytics, or Google Tag Manager) [Verify your site ownership, 2023].
Tracking Impressions for Specific Pages
Navigate to the Performance Report
Once your site is verified, you can access various reports. To track impressions:
- Sign in to Google Search Console and select your property (website).
- In the left-hand navigation pane, click on “Performance” which opens the Performance Overview.
The Performance report provides a plethora of data including total clicks, total impressions, average click-through rate (CTR), and average position.
Filter By Page
To focus on specific pages:
- In the Performance report, click on the “+ New” button above the graph.
- Select "Page" from the dropdown menu.
- Enter the URL of the specific page you wish to track and click "Apply” [Use the Performance report, 2023].
This filter will restrict the data to the specified URL, displaying only the impressions and clicks for that page.
Analyzing Impressions and Other Metrics
Understanding the Data
After applying the page filter, you can view the impressions for the specific page in the Trends section, which shows how visibility has changed over time. There are also tabs for "Queries," "Countries," "Devices," "Search Appearance," and "Dates" to slice and dice the data further:
- Queries: Shows search terms that led to impressions.
- Countries: Displays geographical distribution of impressions.
- Devices: Breaks down data by device type (mobile, desktop, tablet).
- Search Appearance: Displays how your page appears in search results, including rich snippets.
- Dates: Allows you to analyze data over specific time frames.
Exporting Data
For more detailed analysis or record-keeping, you can export the data:
- Click on the "Export" button located at the top right of the Performance report.
- Select the format (Google Sheets, Excel, or CSV) to download the data [Export report data, 2023].
Example
Let's say you want to track impressions for your "Contact Us" page which has the URL "https://www.example.com/contact-us". After filtering your Performance report by this specific URL, you might observe the following:
- Total impressions: 1500
- Total clicks: 300
- Average CTR: 20%
- Average position in search results: 5.4
These metrics indicate how often your "Contact Us" page appeared in search results, how many users clicked on it, and its average position in search rankings.
Optimizing Pages Based on Impressions
Increasing Impressions
If impressions are low:
- Optimize meta tags (title and description) to better reflect search queries.
- Enhance content quality and incorporate relevant keywords [Search Engine Optimization Starter Guide, 2023].
- Build internal and external backlinks.
Improving Click-through Rates (CTR)
If impressions are high but CTR is low:
- Create compelling and relevant meta descriptions.
- Use structured data to enhance search appearance with rich snippets [Search Appearance, 2023].
- Optimize for mobile users to ensure best viewing experience.
References
- [Verify your site ownership, 2023] Google Support. (2023). "Verify your site ownership."
- [Use the Performance report, 2023] Google Support. (2023). "Use the Performance report."
- [Export report data, 2023] Google Support. (2023). "Export report data."
- [Search Engine Optimization Starter Guide, 2023] Google Developers. (2023). "Search Engine Optimization (SEO) Starter Guide."
- [Search Appearance, 2023] Google Developers. (2023). "Search Appearance."