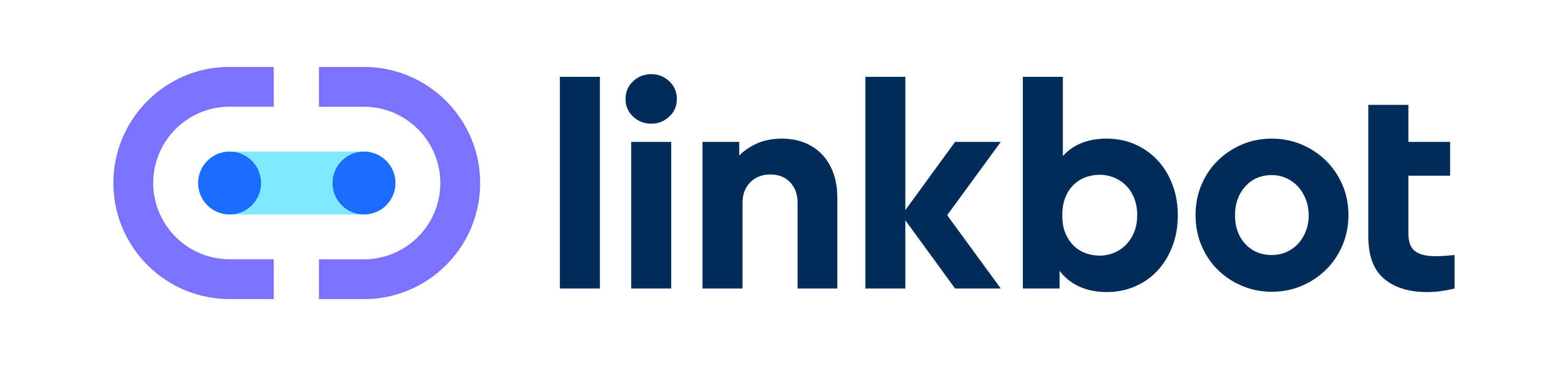How Can You Use the WordPress Gutenberg Editor to Insert and Edit Internal Links?
Summary
The WordPress Gutenberg editor allows users to easily insert and edit internal links within their posts and pages. This involves selecting text, using the built-in link tool to search or enter the target URL, and managing link attributes. Here’s a detailed guide to efficiently utilize internal links using the Gutenberg editor.
Inserting Internal Links Using Gutenberg Editor
Step-by-Step Process
Follow these steps to insert internal links in WordPress using the Gutenberg editor:
1. Select Text
Highlight the text you want to turn into a hyperlink. This can be a word, phrase, or even an entire sentence.
2. Use the Link Tool
After highlighting the text, click on the link icon in the toolbar that appears. Alternatively, you can use keyboard shortcuts like Ctrl+K (Windows) or Cmd+K (Mac) to open the link tool.
3. Search or Enter URL
In the link dialog box, you can either:
- Search for existing content by typing keywords. Gutenberg will display a list of relevant posts or pages that you can select from.
- Directly paste the URL of the internal page you want to link to.
For example, if you start typing the name of a post, WordPress will present a list of matching posts or pages, and you can select the desired one.
4. Apply the Link
Press "Enter" or click the "Apply" button (checkmark icon) to create the link. The selected text will now be hyperlinked to the chosen URL.
Editing Internal Links
Modifying Existing Links
To edit an internal link:
1. Click on the Link
Inside the Gutenberg editor, click on the text that contains the link you want to edit.
2. Open Link Options
Click the pencil (edit) icon that appears above the linked text to open the link dialog box.
3. Update Link
In the link dialog box, you can update the URL, search for a different internal page, or change the text displayed. After making your changes, click the "Apply" button.
4. Remove Link
If you want to remove the link, click the "Unlink" (broken chain) icon.
Best Practices for Internal Linking
SEO and Usability Considerations
When using internal links, keep these best practices in mind:
Descriptive Anchor Text
Use descriptive and relevant anchor text to help users and search engines understand the context of the link. Avoid generic phrases like "click here."
Link to Related Content
Ensure your internal links point to content that is relevant and provides additional value to the reader.
Maintain a Logical Structure
Organize your links in a way that guides users through your site’s content logically and naturally.
Monitoring and Managing Links
Regularly check your internal links to ensure they are not broken and point to the correct destinations. Tools like Broken Link Checker can help automate this process.