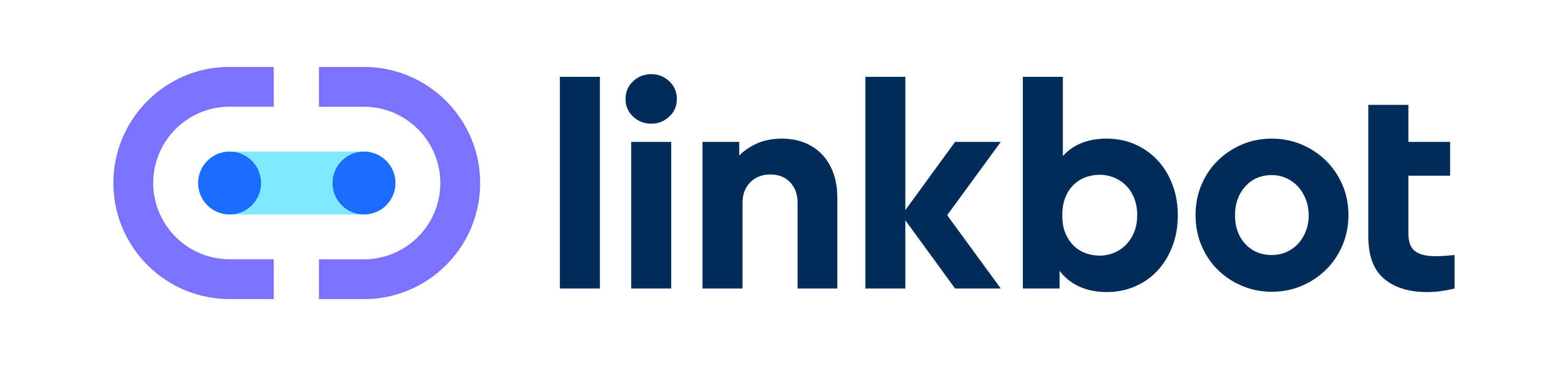What Are the Most Common Causes of Poor Interaction to Next Paint (INP) Scores, and How Can I Diagnose These Issues on My Website?
Summary
Poor Interaction to Next Paint (INP) scores are typically caused by long task execution times, JavaScript inefficiencies, heavy page payloads, and unoptimized rendering processes. Diagnosing these issues involves using tools like Google Lighthouse, Chrome DevTools, and other web performance analysis tools. Below is a comprehensive guide on the common issues and how to diagnose them.
Common Causes of Poor INP Scores
Long Task Execution Times
Long tasks refer to JavaScript execution or rendering that takes 50 milliseconds (ms) or more, blocking the main thread and causing input delays. To identify long tasks:
- Use the Long Tasks API to measure task length.
- Analyze with Chrome DevTools’ Performance panel to see task timings.
Refer to [Understanding the Long Tasks API, 2023] to learn more.
JavaScript Inefficiencies
Excessive or poorly optimized JavaScript can significantly slow down page performance. Inefficiencies may involve:
- Blocking scripts that don't run asynchronously or deferred.
- Inefficient event listeners and handlers.
- Heavy or redundant computation.
Check out [Efficiently Load Third-Party JavaScript, 2022] for detailed guidance.
Heavy Page Payloads
Large files including images, stylesheets, and scripts can slow down page interactions. Solution tactics include:
- Minify and compress files.
- Implement lazy loading for non-critical resources.
- Optimize and properly size images.
Learn more from [Web Performance Optimization, 2022].
Unoptimized Rendering Processes
Rendering performance issues can be due to many factors, such as:
- Non-optimal CSS (e.g., inefficient selectors or excessive CSS).
- Synchronous layout thrashing due to JavaScript interactions.
Explore [Rendering Performance Optimization, 2023] for more information.
Diagnosing INP Issues
Google Lighthouse
Google Lighthouse provides a comprehensive audit of INP-specific issues. To use Lighthouse:
- Open Chrome DevTools (F12 or right-click and select "Inspect").
- Navigate to the "Lighthouse" tab.
- Run an audit selecting "Performance" to get insights.
Find detailed instructions [Lighthouse, 2023].
Chrome DevTools Performance Panel
The Performance panel in Chrome DevTools can be used to identify and diagnose long tasks and main thread activity:
- Open Chrome DevTools and go to the "Performance" tab.
- Click "Record" to capture performance during interaction.
- Analyze the flame chart for long tasks and expensive operations.
Refer to [Evaluating Performance With Chrome DevTools, 2022] for a detailed guide.
Web Vitals Extension
The Web Vitals Chrome extension provides instant insights into core web vital metrics, including INP:
- Install the extension from the Chrome Web Store.
- Access real-time metrics as you browse different pages.
Check out the full documentation at [Web Vitals, 2023].
Conclusion
Improving INP scores requires addressing issues related to long tasks, JavaScript inefficiencies, heavy payloads, and unoptimized rendering processes. Utilizing tools like Google Lighthouse and Chrome DevTools will help diagnose and resolve these performance bottlenecks efficiently.
References
- [Understanding the Long Tasks API, 2023] - Google.
- [Efficiently Load Third-Party JavaScript, 2022] - Google.
- [Web Performance Optimization, 2022] - Google.
- [Rendering Performance Optimization, 2023] - Google.
- [Lighthouse, 2023] - Google.
- [Evaluating Performance With Chrome DevTools, 2022] - Google.
- [Web Vitals, 2023] - Google.